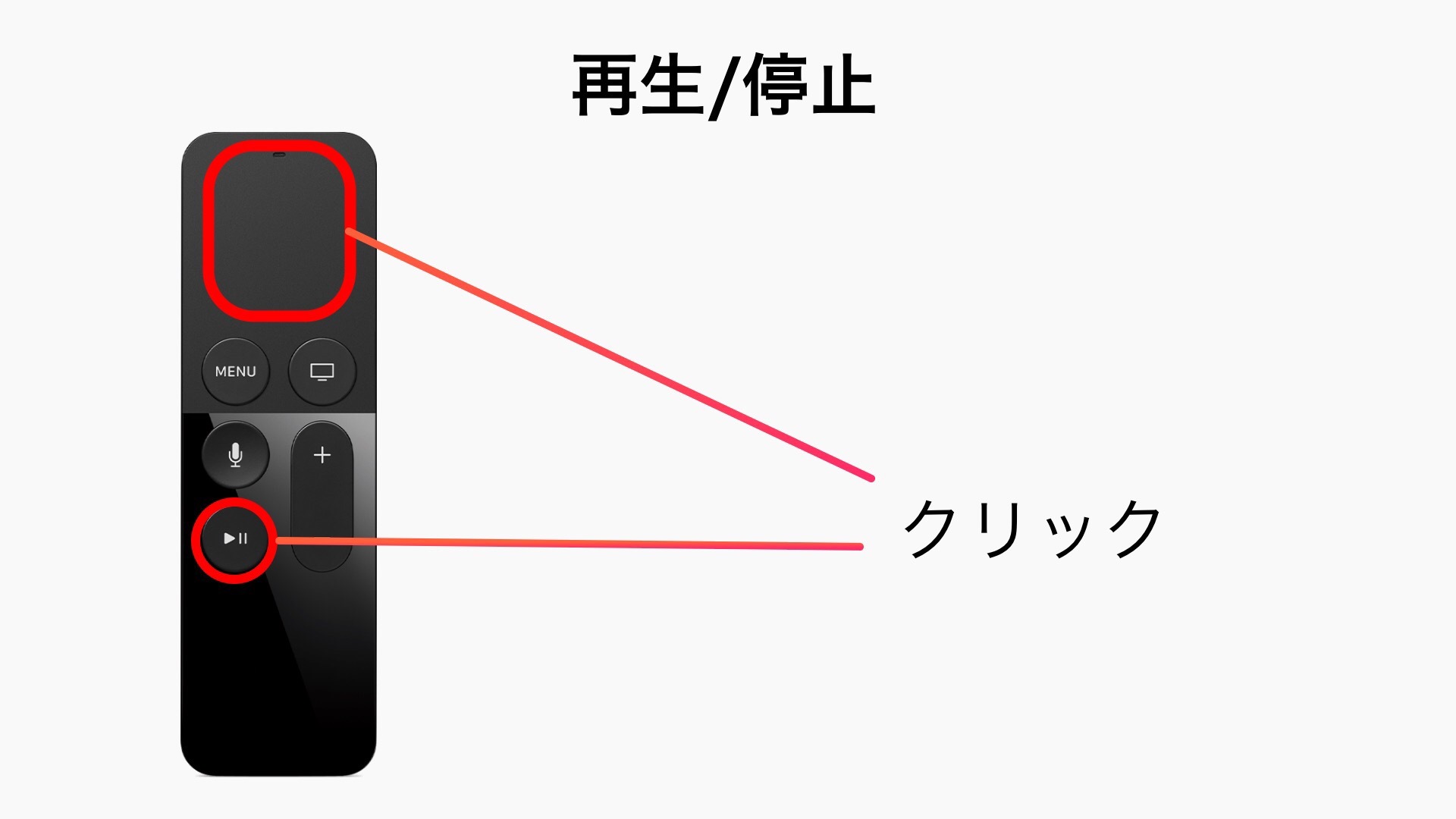Apple TVのリモコン「Siri Remote」の6つ使い方!操作をマスターしよう
Apple TVのリモコンは、第4世代から「Siri Remote」に対応しました。それにともなって、動画の再生中にできる操作も増えています。
ところが、意外とこの「Siri Remote」の使い方をマスターできていない人も多いかもしれません。恥ずかしながら、私も1年以上使っていながら最近まで気づかなかった操作もありました。
そこで今回は「Apple TVのリモコンであるSiri Remoteの使い方」についてご紹介します。
皆さんも、Apple TVのリモコン「Siri Remote」の操作をマスターしましょう。
Apple TVのリモコン「Siri Remote」の6つの使い方
今回ご紹介するのは、Apple TVの動画再生中におけるSiri Remoteの6つの操作方法です。
Apple TVにはチュートリアルのようなものがないので、意外とSiri Remoteの使い方を把握せずに使っている人も多いのではないでしょうか(私もそうでした)。
ではApple TVの操作を見ていきましょう。
Apple TVのリモコン「Siri Remote」の使い方1. 再生/停止
1つ目のApple TVの操作方法は、最もオーソドックスな「再生/停止」の操作です。
これは、「①タッチサーフェスをクリックする方法」と、「②再生/一時停止ボタンをクリックする方法」の2通りがあります。
どちらも同じ機能なので、使いやすい方を利用しましょう。
Apple TVのリモコン「Siri Remote」の使い方2. 早送り/巻き戻し
2つ目のApple TVの操作方法は、「早送り/巻き戻し」です。
これもとてもシンプルで、タッチサーフェスの右半分を長押しすると早送り、左半分を長押しすると巻き戻しになります。そして指を離すと止まります。
第3世代以前のApple TVのような、速度を段階的に切り替える機能はありません。
Apple TVのリモコン「Siri Remote」の使い方3. 10秒スキップ/バック
3つ目のApple TVの操作方法は、「10秒スキップ/バック」の操作です。地味に便利な機能なので、早送り/巻き戻しよりもよく使うかもしれません。
やり方は、タッチサーフェスの右半分をクリックすると10秒スキップ、左半分をクリックすると10秒バックになります。
ちなみに右上・左上の隅をクリックするとより押しやすいです。
Apple TVのリモコン「Siri Remote」の使い方4. シーク
Siri Remoteでは、iPhoneやiPadのようにバーを操作してシークすることも可能です。やり方は、まず動画を「①一時停止」します。
そしてタッチサーフェスの上を「②左右にスワイプ」することで、タイムラインのバーを好きな位置へ移動させることができます。
時間が長い動画を見るときに重宝される機能です。
Apple TVのリモコン「Siri Remote」の使い方5. Siri
5つ目のApple TVの操作方法は、「Siri」です。
Siri Remoteの名の通り、Siriを使って音声コントロールすることもできます。
やり方はSiriボタンを長押しして、話しかけるだけです。動画再生中の主なSiriコマンドは以下の通りです。
- 〜秒(分)スキップ/バック
- 字幕をオン/オフにして
- 言語の切り替え
Apple TVのリモコン「Siri Remote」の使い方6. 情報の表示
6つ目のApple TVの操作方法は、「情報の表示」です。
動画の音声や字幕の言語を切り替えるためには、動画の情報を表示する必要があります。
やり方は、Siri Remoteのタッチサーフェスを上から下へスワイプするだけです。すると、「情報」、「字幕」、「オーディオ」などのメニューが表示されるはずです。
後はお好みの設定に変更しましょう。字幕がない動画の場合は、項目が表示されません。
▼「Apple TV 4K」はこちら
最後に
今回は「Apple TVのリモコン「Siri Remote」の6つ使い方!操作をマスターしよう」についてご紹介しました。
これらの操作方法は、tvOS11におけるApple TVの動画再生中の「Siri Remote」の操作になります。
「Siri Remote」の操作はあまり直感的ではありませんが、拡張性が高いので慣れていけば快適に使えるようになります。Apple TVの操作は、もしかすると今後のアップデートでより使い勝手が良いように変更されていくかもしれません。
Apple TVと「Siri Remote」の今後の進化に期待しましょう。