Apple ArcadeをApple TVを使ってテレビで遊ぶ方法!登録・やり方を紹介

今回は、「Apple ArcadeをApple TVを使ってテレビで遊ぶ方法」についてご紹介します。
アップルの定額制ゲーム配信サービスの「Apple Arcade (アップル・アーケード)」は、2019年9月20日よりサービスを開始しました。
そして「tvOS 13」より、Apple Arcadeは「Apple TV (アップル・ティーヴィー)」にも対応しました。
このApple TVを使うことで、、Apple Arcadeをテレビで遊ぶことができるようになっています。
また、MFiコントローラー、PS4、Xbox OneなどのコントローラーをApple TVに繋ぐことで、まるで家庭用ゲーム機のようにApple Arcadeを遊ぶことこともできます。
そんなわけで今回は、Apple ArcadeをApple TVで遊ぶ方法について見ていきましょう。
Apple ArcadeをApple TVを使ってテレビで遊ぶ方法
では、実際に「Apple ArcadeをApple TVを使ってテレビで遊ぶ方法」を見ていきましょう。
Apple Arcadeに対応するApple TVは、「tvOS 13」以降を搭載した「Apple TV HD (第4世代)」、「Apple TV 4K」になります。
Apple Arcadeの登録方法
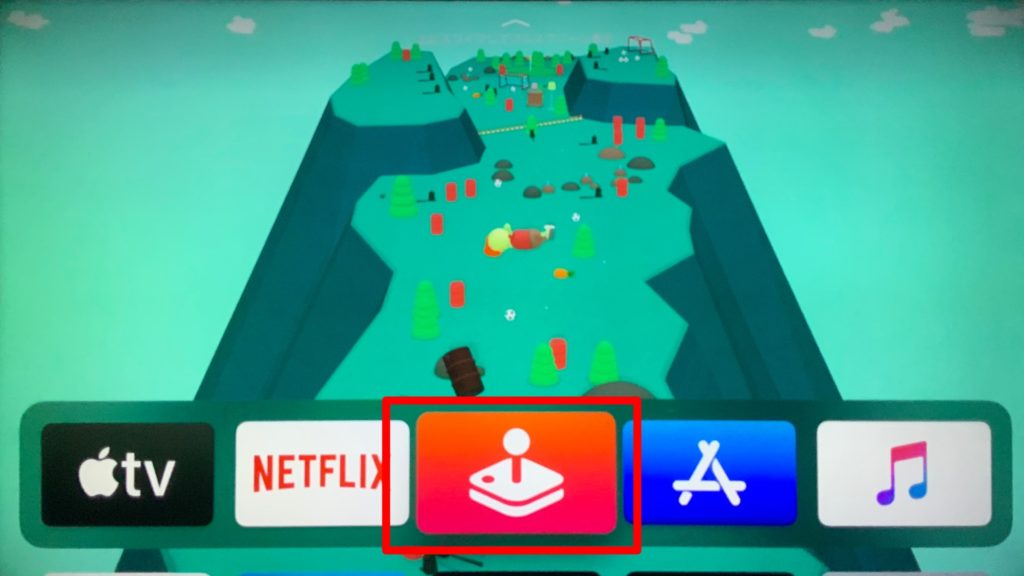
▲まずは、「Apple Arcadeの登録方法」を見ていきましょう。
すでに、iPhone、iPad、iPod touch、Macから登録済みの場合は、すぐにプレイできます。
Apple TVのホーム画面から、「Arcade」のアプリを開きます。

▲「Arcade」のアプリを開くと、「無料で体験する」のボタンがトップに表示されるので、選択します。
※すでにApple Arcadeに登録済みであったり、これまでにApple Aracdeに登録したことがある場合は、「無料で体験する」のボタンは表示されません。
▲「無料で体験する」を開くと、Apple IDでサインインする画面になるので、パスワードを入力してサインインしましょう。
▲Apple IDでサインインすると、「Apple Arcadeの無料トライアルを開始しますか?」という注意書きが出てきます。
「Apple Arcade」は最初の1ヶ月は無料で利用できますが、その後からは毎月¥600が必要になります(無料期間中にキャンセルすれば¥0)。
内容に同意できたら、「続ける」を選択します。
▲「続ける」を開くと、「サブスクリプションは設定からキャンセルしないと自動更新されるよ」という注意がでてきます。
内容に同意できたら「OK」を選択します。
▲「OK」を開くと、「ようこそApple Arcadeへ」の画面が表示されてApple Arcadeの登録が完了します。
「Apple Arcade」は、iPhone、iPad、iPod touch、Mac、Apple TVでプレイ可能で、1つの支払いでファミリー共有に登録している家族アカウント6人(自分以外の5人)まで利用できます。
また、MFiコントローラー、PS4、Xbox Oneコントローラーに対応しています。
以上が、「Apple Arcadeの登録方法」になります。
Apple Arcadeを遊ぶ方法
▲続いては、Apple TVでApple Arcadeを遊ぶ方法を見ていきましょう。
Apple Arcadeの登録が完了すると、Apple Arcadeのすべてのゲームにアクセスできるようになります。
遊びたいゲームを見つけたら、「入手」のボタンを選択しましょう。
▲「入手」を選択すると、ゲームのダウンロードが開始されます。
ダウンロードが完了すると、「ゲームをプレイ」のボタンが表示されます。
「ゲームをプレイ」を選択するとゲームを開始します。
▲Apple Arcadeからゲームをインストールすると、Apple TVのホーム画面にゲームアプリが追加されます。
ゲームをプレイする際は、「Arcade」のアプリからでも、ホーム画面からでもどちらからでも遊ぶことができます。
また、ゲームを削除する際は①Siri Remoteのタッチサーフェスを長押しして、②停止ボタンを押すことで削除できます。
以上が、「Apple Arcadeを遊ぶ方法」になります。
▼「Apple TV 4K」はこちら
Apple TVにゲームコントローラーを接続する方法
▲続いては、Apple TVにゲームコントローラーを接続する方法を見ていきましょう。
まずは、Apple TVのホーム画面から「設定」を開きます。
▲「設定」を開いたら、「リモコンとデバイス」を選択します。
▲「リモコンとデバイス」を開いたら、「Bluetooth」を選択します。
▲「Bluetooth」を開いたら、接続したいゲームコントローラーをペアリングモードにします。
MFiコントローラーの場合は、Bluetoothボタンがどこかにあるので長押しして実行します。
PS4コントローラーの場合は、PSボタンとSHAREボタンの同時長押しで実行できます。
Xbox Oneコントローラーの場合は、接続ボタンを3秒長押しした後に離すことで実行できます。
ゲームコントローラーがペアリングモードになると、Apple TV側にコントローラー名が表示されるので選択します。
▲コントローラーの接続が完了すると、Apple TVの画面右上に「コントローラ接続済」と表示されます。
▲これでゲームコントローラーでApple Arcadeをプレイできるようになります。
ちなみに、PS4のコントローラー(DUALSHOCK 4)では、×で決定、○でキャンセルとなっているので注意しましょう。
Apple TVとゲームコントローラーの接続を解除するのには、Apple TVをコントロールセンサーからスリープするか、Apple TVを再起動することで接続が解除されます。
以上が、「Apple TVにゲームコントローラーを接続する方法」になります。
▼PS4コントローラー「DUALSHOCK 4」はこちら
最後に
今回は、『Apple ArcadeをApple TVを使ってテレビで遊ぶ方法!登録・やり方を紹介』についてご紹介しました。
このように、tvOS 13以降を搭載したApple TVでは、Apple Arcadeをプレイすることができます。
Apple TVを使うことで、Apple Arcadeをテレビの大画面で遊べるので、家庭用ゲーム機のように楽しむことができます。
すでにApple TVを持っている方はもちろん、「Apple Arcadeをテレビで遊びたい」と考えている方にもオススメになります。
皆さんも、Apple TVを使ってApple Arcadeをテレビで楽しんでみてはいかがでしょうか。
