「Apple TV」のゲームコントローラーのボタン配置を割り当てる方法!カスタマイズしよう
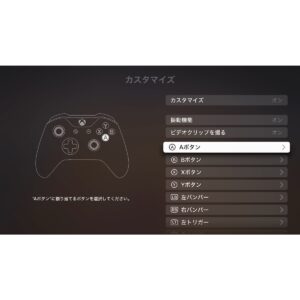
今回は、「Apple TVのゲームコントローラーのボタン配置を割り当てる方法」についてご紹介します。
「Apple TV」では、定額制ゲーム配信サービスの「Apple Arcade (アップル・アーケード)」でさまざまなゲームを遊ぶことができます。
そんな「Apple Arcade」を遊ぶ際は、ぜひゲームコントローラーを「Apple TV」に接続して使いたいところです。
さらに、「Apple TV」ではゲームコントローラーのボタン配置を割り当てる「カスタマイズ」が利用できるので、より本格的なゲームプレイが可能となっています。
そんなわけで今回は、「Apple TVのゲームコントローラーのボタン配置を割り当てる方法」について見ていきましょう。
「Apple TV」のゲームコントローラーのボタン配置を割り当てる方法
設定からゲームコントローラーを開く
▲では、実際に「Apple TVのゲームコントローラーのボタン配置を割り当てる方法」について見ていきます。
事前にお使いの「Apple TV」の「tvOS」が最新の状態になっているか確認しましょう。
まずは、お使いの「Apple TV」のホーム画面から「設定」を開きます。
▲「設定」を開いたら、「リモコンとデバイス」を選択します。
▲「リモコンとデバイス」を開きたら、「Bluetooth」を選択します。
▲「Bluetooth」を開いたら、ゲームコントローラーを「Apple TV」に接続します。
▲ゲームコントローラーを接続したら、「接続済み」になっていることを確認して選択します。
以上が「設定からゲームコントローラーを開く方法」になります。
ゲームコントローラーをカスタマイズしてボタン配置を割り当て
▲続いては、「ゲームコントローラーをカスタマイズしてボタン配置を割り当てる方法」について見ていきます。
「設定」からゲームコントローラーを開いたら、「カスタマイズ」を選択します。
▲「カスタマイズ」を開くと、ゲームコントローラーのボタン配置を自由にカスタマイズすることができます。
まず、「カスタマイズ」の項目が「オン」になっていることを確認します。
次に、ボタン配置を変更したい「ボタン」を選択します。
▲変更したい「ボタン」を選択すると、好きなボタン配置に割り当てることができます。
「Apple TV」で割り当てられるボタンの種類は、
- Aボタン
- Bボタン
- Xボタン
- Yボタン
- 左バンパー
- 右バンパー
- 左トリガー
- 右トリガー
- 左親指スティッククリック
- 右親指スティッククリック
- 十字キー
- 左親指スティック
- 右親指スティック
となっています。
これによって、例えば「Aボタン」と「Bボタン」の配置を逆にすることもできます。
割り当てたいボタンが決まったら、「ボタン」を選択して戻ります。
▲もしも割り当てたボタン配置を元に戻したい場合は、「カスタマイズ」のメニューの最下部にある「カスタマイズをリセット」を選択することで、リセットすることができます。
これで、ボタン配置のカスタマイズを初期状態に戻すことができます。
以上が、「ゲームコントローラーをカスタマイズしてボタン配置を割り当てる方法」になります。
ゲームごとにカスタマイズしてボタン配置を割り当て
▲続いては、「ゲームごとにカスタマイズしてボタン配置を割り当てる方法」について見ていきます。
先程の「カスタマイズ」の方法では全てのゲームのボタン配置が変更されてしまいます。
ですが、ある特定のゲームアプリのみボタン配置を変更したい場合もあると思います。
そんな時は、「設定」からコントローラーを開いた状態で、ボタン配置を変更したい「ゲームアプリ」を選択します。
▲ボタン配置を変更した「ゲームアプリ」を開いたら、「カスタマイズ」を「オン」にしてボタン配置を自由に変更します。
以上が、「ゲームごとにカスタマイズしてボタン配置を割り当てる方法」になります。
Apple TVに対応するゲームコントローラー
続いては、「Apple TVに対応するゲームコントローラー」について見ていきます。
「Apple TV」では、主に以下のコントローラーに対応しています(参考: ワイヤレスゲームコントローラを Apple 製のデバイスに接続する)。
- Xbox ワイヤレスコントローラー
- Xbox Elite ワイヤレスコントローラーシリーズ 2
- Xbox アダプティブコントローラー
- Xbox ワイヤレスコントローラー Series S および Series X
- PlayStation DualShock 4 ワイヤレスコントローラー
- PlayStation 5 DualSense ワイヤレスコントローラー
- MFi (Made for iOS) Bluetooth コントローラー
ゲームコントローラーを「Apple TV」に接続するには、ゲームコントローラーをペアリングモードにしてから、「Apple TV」の「設定」の「Bluetooth」から接続します。
ちなみに、一度に「Apple TV」に同時接続できるのは、同じ種類のコントローラーは2台までとなっているようです。
以上が、「Apple TVに対応するゲームコントローラー」になります。
詳しくはこちら: 「Apple Arcade (アップル・アーケード)」対応コントローラー8選!本格プレイ
▼「Xbox ワイヤレス コントローラー」はこちら
最後に
今回は、『「Apple TV」のゲームコントローラーのボタン配置を割り当てる方法!カスタマイズしよう』についてご紹介しました。
このように、「Apple TV」では「設定」からゲームコントローラーを開くことで、ボタン配置を割り当てることができます。
「Apple TV」でゲームコントローラーのボタン配置を割り当てるには、「カスタム」のメニューを使って自由にボタン配置を選択しましょう。
また、特定の「ゲームアプリ」のみボタン配置を変更したい場合は、「設定」のゲームコントローラーからボタン配置を変更したい「ゲームアプリ」を選択しましょう。
「Apple TV」では、Xbox、PlayStation、MFiなどのゲームコントローラーが利用できるので、あなたに合ったコントローラーを接続しましょう。
皆さんも、「Apple TV」のゲームコントローラーのボタン配置を割り当てて、快適にゲームをプレイしてみてはいかがでしょうか。