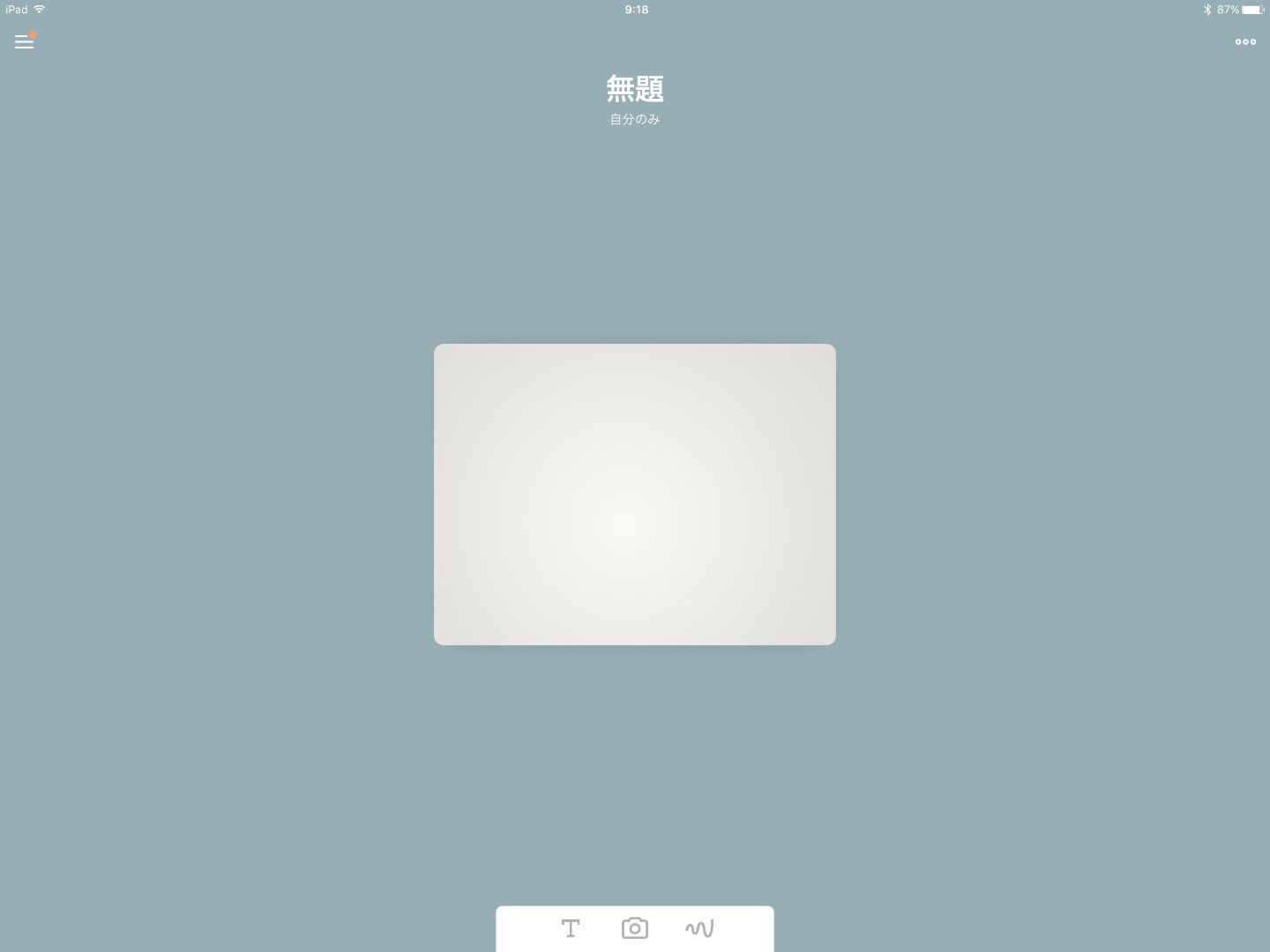iPadのApple Pencilで画像に書き込むなら『Paper』がオススメ!
iPadでApple Pencilを使っていると、写真や画像に文字を書き込みたくなるときがありますよね。
そんな時にオススメのアプリが「Paper (ペーパー)」です。
「ペーパー」を使えば、あなたはApple Pencilを使って簡単に写真や画像に文字を書き込むことができます。しかも無料で利用できるのが魅力的です。
今回はそんなiPad Proの便利アプリ、「Paper」についてご紹介しましょう。
Paperとは?
「Paper (ペーパー)」とは、53(Fifty Three)という会社が開発している手書きノートアプリです。
実はペーパーは、iPad Proが登場してApple Pencilに対応するよりも前から、自社製のスタイラスペンを販売して手書きによる文字や絵の書き込みに対応していました。そんな手書きに対するこだわりからか、ペーパーは他社のノートアプリと比べても、より紙のようなサラサラとした書き心地を実現しています。
ペーパーは基本的に無料で利用できますが、「Paper Patron」という有料プラン(¥600/6ヶ月)も用意されています。Paper Patronに入るとより多様な機能が利用できるようになります。ペーパーのアプリを気に入って、ぜひ支援したいと思った方はPaper Patronに入会しましょう。
Paperをダウンロード
まずは「Paper (ペーパー)」のアプリをApp Storeからダウンロードしましょう。無料です。
ダウンロード: Paper
Paperの使い方
では実際に「Paper (ペーパー)」を使って、Apple Pencilで画像に文字を書き込む方法をご紹介していきます。
1.「Paper」を起動します。
まずは「ペーパー」のアプリを起動しましょう。
初めての場合はアカウントのログイン画面が立ち上がるかと思います。
メールアドレスで新規作成するか、グーグルアカウント等でログインするかを選びましょう。
2. 左上のハンバーガータブを押し、「新規グリッド」または既存のグリッド(アイデア等)を選択。
次に書き込む画像をどこに保存するかを選択します。
“グリッド”とはフォルダのようなものです。
「新規グリッド」で新たに作成してもいいですし、「アイデア」を選んでもOKです。
3. 下部のカメラマークを押します。
グリッドを選択すると、画面の下部にアイコンが3つ表示されます。
今回は画像に文字を書き込みたいので、真ん中のカメラマークを選択します。
4. 下部にデバイス内の画像が表示されるので、編集したいものを選びましょう。また写真を新たに撮影することも可能です。
カメラマークを押すと、あなたのiPadに入っている画像がずらっと表示されます。
この中から書き込みたい画像を選びましょう。また、iPadのカメラを使って新たに撮影することも可能です。
5. 画像を選んだら、カメラの右にある手書き線のようなマークを選択します。
文字を書き込みたい画像を選んだら、先ほど選んだ下部の「カメラアイコン」の右にあるぐにゃぐにゃしたマークのアイコンを選択します。
6. 手書きモードに切り替わります
ぐにゃぐにゃマークを押すと手書きモードに切り替わります。
ここからはApple Pencilの出番なのでiPad Proに接続してください。
7. ツールを選んで自由に書き込みます。色の変更も可能です。
万年筆や鉛筆、ペン、筆などのツールを自由に選んで画像に書き込んでみましょう。
また、右のカラーパレッドから色を変更することも可能です。
8. 下の画面が邪魔ならスワイプで隠せます。
下の画面が邪魔な場合は、下にスワイプすると隠れます。逆に表示したいときは上にスワイプすると出現します。
⑨ 編集が終わったら、右下のシェアボタンを押し、画像を保存を選択しましょう。
書き込み作業が終わったら、「完了」のボタンを押して、「①共有ボタン」から「②画像を保存」を選択します。
これであなたのカメラロールに文字を書き込んだ画像が保存されました。元の画像に上書きはされず、別の画像として保存されています。
「写真」からPaperへ転送するには?
先ほどはペーパーのアプリ側から写真を開く方法をご紹介しましたが、逆に写真からペーパーのアプリへ送ることもできます。
その場合は写真アプリから目的の画像を選択し、シェアボタンを押します。「Paper」の項目があるはずなので選択しましょう(初期設定では「その他」に入っているかもしれません)。
デフォルトの状態では「アイデア」に保存するように設定されています。
そのままでもよければ「OK」を押しましょう。グリッドを変更して別のところに保存したい場合は、「グリッドの変更」を押します。これでペーパーのアプリを開けば、指定した場所に画像が保存されているはずです。
▼「Apple Pencil 第1世代」はこちら
最後に
ちなみにこの記事で使われている画像も「Paper (ペーパー)」を使って手書きしたものです(汚い字ですみません)。
このように「ペーパー」を使うことで簡単に画像に文字を書き込むことが出来ます。
ことiPad Pro向きの手書きノートアプリは数多くリリースされているのですが、私はこの「ペーパー」が最もシンプルで使い勝手がいいと感じました。
また、ツールをうまく使いこなせば上の画像のようにかわいい絵を描くこともできるみたいです。iPad ProとApple Pencilをお使いの方はぜひトライしてみてはいかがでしょうか。
※iOS11より、外部アプリ不要で写真に文字の書き込みが可能になります。詳しくはこちら「iPad Proの写真にApple Pencilで書き込む方法!外部アプリ不要」