「FANTASIAN(ファンタジアン)」はApple TVに対応!テレビで遊ぼう
2021年4月2日頃より、ゲーム「FANTASIAN(ファンタジアン)」の配信が始まりました。
ゲーム「FANTASIAN(ファンタジアン)」は、アップルの定額制ゲーム配信サービスの「Apple Arcade (アップル・アーケード)」でプレイすることができます。
「Apple Arcade」のゲーム「FANTASIAN(ファンタジアン)」は、ファイナルファンタジーの生みの親である坂口博信が手がけていることでも話題を呼んでいます。
そんな中、「FANTASIAN(ファンタジアン)はApple TVに対応してる?」、「FANTASIAN(ファンタジアン)はテレビでも遊べるの?」、と気になっている方もいると思います。
結論から言うと、「Apple Arcade」のゲーム「FANTASIAN(ファンタジアン)」は「Apple TV」に対応しているので、テレビでも遊ぶことができます。
そんなわけで今回は、「Apple TVでFANTASIAN(ファンタジアン)を遊ぶ方法」について見ていきましょう。
「FANTASIAN(ファンタジアン)」はApple TVに対応
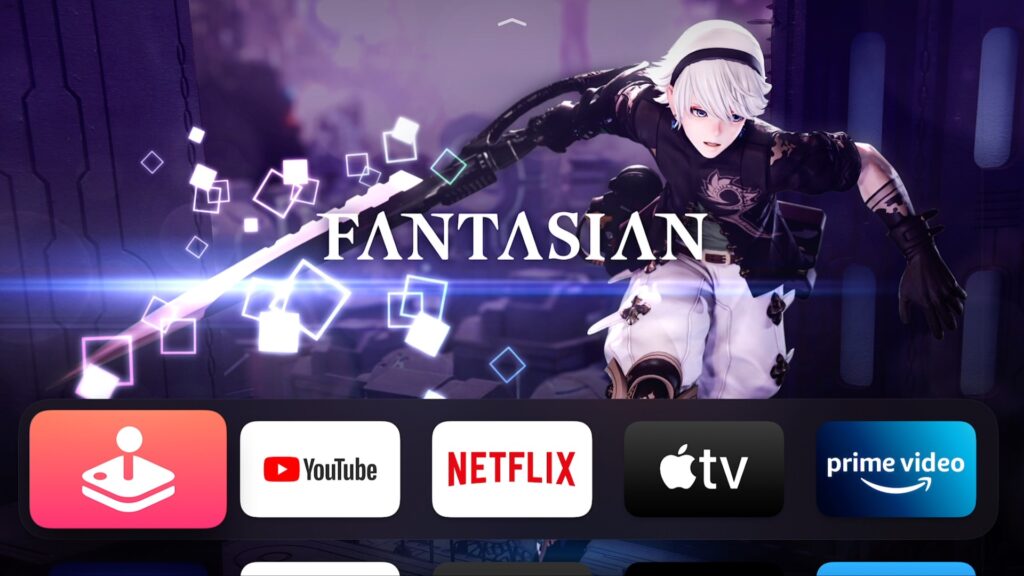
「FANTASIAN(ファンタジアン)」の対応デバイス
まずは、「Apple Arcade」のゲーム「FANTASIAN(ファンタジアン)」の対応デバイスについて見ていきましょう。
「Apple Arcade」から「FANTASIAN (ファンタジアン)」のページを見ると、対応するデバイスが記載されています。
「Apple Arcade」のゲーム「FANTASIAN(ファンタジアン)」は、iPhone(iPod touch)、iPad、Mac、Apple TVに対応しているようです。
そのため、「Apple TV」を使うことで、ゲーム「FANTASIAN(ファンタジアン)」をテレビで遊ぶことができます。
▲さらに、「互換性」の項目から動作条件を見ると、「Apple TV」は「tvOS 13.0」以降が必要となっています。
ちなみに、「Apple Arcade」のゲーム「FANTASIAN(ファンタジアン)」はクラウドにセーブデータを保存してデバイス間で同期できるので、「iPhone」で遊んだ続きを「Apple TV」から遊ぶこともできます。
このように、「Apple Arcade」のゲーム「FANTASIAN(ファンタジアン)」の対応デバイスは、iPhone(iPod touch)、iPad、Mac、Apple TVとなっています。
Apple TVで「FANTASIAN(ファンタジアン)」を遊ぶ方法
▲続いては、「Apple TVでFANTASIAN(ファンタジアン)を遊ぶ方法」について見ていきます。
※事前に「Apple Arcade」に登録しておきましょう。月額¥600または「Apple One」に加入することで利用できます(参考: 「Apple Arcade(アップル・アーケード)」とは?定額制でゲームが遊び放題!)。
まずは、「Apple TV」のホーム画面から「Arcade」のアプリを開きます(App StoreのArcadeタブからも開けます)。
▲「Arcade」のアプリ、または「App Store」の「Arcade」のタブメニューを開いたら、「FANTASIAN(ファンタジアン)」の項目を探します。
「FANTASIAN(ファンタジアン)」の項目が見つかったら選択します(見つからない場合は検索もできます)。
▲「FANTASIAN(ファンタジアン)」の項目を開いたら、「入手」を選択しましょう。
ゲーム「FANTASIAN(ファンタジアン)」のインストールが完了したら、「ゲームをプレイ」を選択することで遊ぶことができます。
ちなみに、一度「Apple Arcade」のゲームをインストールすると、次回からはホーム画面に追加されたアプリから起動することができます。
以上が、「Apple TVでFANTASIAN(ファンタジアン)を遊ぶ方法」になります。
Apple TVの「FANTASIAN(ファンタジアン)」はゲームコントローラーが必須
「Apple TV」でゲーム「FANTASIAN(ファンタジアン)」を遊ぶためには、ゲームコントローラーが必須となっています。
「Apple Arcade」では、「PlayStation DualShock 4」、「Xboxワイヤレス」、「MFiコントローラー」の3種類のコントローラーに対応しています(参考: 「Apple Arcade(アップルアーケード)」対応機種・デバイス5選!)。
「Apple TV」にゲームコントローラーを接続するためには、「設定」から「リモコンとデバイス」、「Bluetooth」の順に接続できます(参考: 「Apple TV」にPS4のコントローラーを接続して使う方法!tvOS13より)。
このように、「Apple TV」でゲーム「FANTASIAN(ファンタジアン)」を遊ぶためには、対応するコントローラーを用意しましょう。
▼Apple TV対応コントローラー「PS5 DualSense」もオススメです
セーブデータの同期にはiCloudとGame Centerのログインが必要
▲「Apple Arcade」のゲーム「FANTASIAN(ファンタジアン)」は、クラウドにセーブデータを保存してデバイス間で同期することができます。
「Apple TV」でセーブデータを同期するためには、「iCloud」と「Game Center」にログインしておく必要があります。
ログインアカウントを確認するためには、まず「Apple TV」のホーム画面から「設定」を開きます。
「設定」を開いたら、「ユーザーおよびアカウント」を選択しましょう。
▲「ユーザーおよびアカウント」を開いたら、「デフォルトユーザー」のアカウントを選択しましょう。
もしも複数のアカウントを利用している場合は、「ほかのユーザー」を選択します。
▲ユーザーを開いたら、「Apple ID」の項目の「iCloud」と「Game Center」のログインができているか確認しましょう。
普段お使いのアカウントでログインできていれば、「Apple Arcade」のゲーム「FANTASIAN(ファンタジアン)」でセーブデータを同期できるはずです。
このように、「Apple Arcade」のゲーム「FANTASIAN(ファンタジアン)」のセーブデータを同期するためには、「iCloud」と「Game Center」のログインが必要になります。
▼「Apple TV 4K」はこちら
最後に
今回は、『「FANTASIAN(ファンタジアン)」はApple TVに対応!テレビで遊ぼう』についてご紹介しました。
このように、「Apple Arcade」のゲーム「FANTASIAN(ファンタジアン)」は、「Apple TV」に対応しているので、テレビで遊ぶことができます。
「Apple TV」でゲーム「FANTASIAN(ファンタジアン)」を遊ぶためには、「Arcade」または「App Store」から、「FANTASIAN(ファンタジアン)」をインストールするだけです。
「Apple TV」のゲーム「FANTASIAN(ファンタジアン)」はゲームコントローラーが必須となっているので、対応するコントローラーを用意しましょう。
また、「Apple Arcade」のセーブデータを同期するには、「iCloud」と「Game Center」のログインが必要になるので確認しておきましょう。
皆さんも、「Apple TV」を使って「FANTASIAN(ファンタジアン)」や、「Apple Arcade」のさまざまなゲームを楽しんでみてはいかがでしょうか。